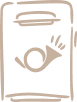Microsoft Word – это не только отличная программа для набора и форматирования текста, но и прекрасное средство для исправления чужих ошибок и совместной работы над документами. Мы хотим избавить вас от необходимости вычитывания каждой версии проекта документа. Пусть вместо вас это сделает Word, пусть он выявит все внесенные правки и предложит вам каждую из них отклонить или принять. Мы объясним, как управлять составом информации, которая отображается на экране монитора о произведенных в документе изменениях; как выявить правки и комментарии, внесенные определенным автором; какие алгоритмы действий будут наиболее удобными при анализе и принятии / отклонении исправлений.
Легко поправить текст на бумаге. Взяв красную ручку, всегда можно вычеркнуть непонравившийся фрагмент текста, а сверху написать что-то поприличнее. Можно оставить свои комментарии, показав автору текста его недоработки. А главное – при правке и исходный текст не меняется, и автору самому решать, принимать исправления или нет. Но вот незадача: такие исправления не покажешь человеку, который находится далеко от вас. А если их вносит десяток лиц, во что превратится распечатка проекта документа?
Если же вы используете рецензирование в текстовом редакторе Word, вы можете оставлять комментарии на полях и исправлять текст, зачеркивая исходник. Документ же со всеми исправлениями и пометками будет существовать в электронном виде, и его можно пересылать по Всемирной паутине. Ну а автор документа, изучив исправления, одним нажатием кнопки может их принять (сразу все или выборочно). Для такой работы над документами в Word`е используется вкладка «Рецензирование». В ней есть две основные возможности: исправления и примечания.
Правим текст
Примечания
Примечания используются для того, чтобы оставить комментарий к тексту. Бывает очень важно не только внести исправления, но и убедить автора документа согласиться с ними. Или, например, вы видите повторяющуюся много раз ошибку. Тогда можно оставить примечание с просьбой исправить ее во всем тексте, предложить альтернативные варианты фраз. Вы можете попросить подробнее осветить какой-либо аспект, привести аргументы, иначе структурировать, дополнить или, наоборот, сократить текст.
Программа Microsoft Word использует механизм отслеживания исправлений, поэтому автор может видеть свой вариант отредактированного фрагмента текста наряду с правкой другого человека. Посмотрим, как эти возможности работают на практике, когда документ попадает в надежные руки рецензента.
С примечаниями все очень просто. Нужно выделить текст, нажать кнопку «Создать примечание» и добавить свой комментарий к выделенному фрагменту.
Примечания располагаются в выносках, которые по умолчанию размещены на правом поле документа. Если примечания менялись несколькими пользователями, то они помечаются разными цветами. Авторство того или иного примечания всегда видно на экране (см. Рисунки 4 и 6).
Исправления
Отслеживание исправлений включается нажатием на кнопку «Исправления», которая сразу становится выделенной, тем самым сигнализируя о включенном режиме. В нем Word показывает все вставки и удаления, а также изменения в форматировании документа. Если щелкнуть по ней правой кнопкой «мыши», откроется дополнительное меню, первый пункт которого включает или отключает отслеживание.
Нажав кнопку «Параметры исправлений», вы можете настроить вид ваших правок – цвета, типы линий, разметку документа. Однако по умолчанию исправленный текст выделяется красным цветом. Здесь же видно и расположение примечаний, можно задать ширину выносок. См. Рисунок 3.
Когда в документе много исправлений, воспринимать его становится труднее, поскольку по умолчанию отображается как оригинальный текст, так и исправленный. Чтобы не потеряться в правках, можно включить режим «Исходный документ» (см. Рисунок 10). При этом перестают отображаться все индикаторы исправлений текста и выноски. Так что если вы, устав от многочисленных исправлений, запутались, то всегда можете оставить на экране только то, что было написано изначально.
Можно гибко настроить отображение исправлений в выносках, например, выбрать только форматирование или только добавление и удаление фрагментов. Кнопка «Показать исправления» открывает список всех возможных исправлений, которые Word показывает по умолчанию. Тут вы выбираете нужное вам, в т.ч. можно легко выбрать правки и комментарии только определенного рецензента.
Соглашаемся или отклоняем
Открыв документ с правками и примечаниями, автор может испытать широкую гамму чувств – от глубокого удовлетворения до полного шока. В большей степени это зависит от качества исходного документа. Если оно было, мягко говоря, неважным, в каждом абзаце картина может быть примерно такой:
Когда правок рецензента мало, от автора требуются минимальные усилия и порядок действий особого значения не имеет. Если же правок много, документ выглядит совершенно нечитаемым. Но не надо впадать в уныние. В первую очередь нужно оценить объем работы, определить, сколько изменений внес в документ рецензент. В этом поможет «Область проверки»:
Выберем способ отображения документа «Исправления в исходном документе» – тогда все исправления и примечания будут отображаться в виде выносок. Именно с примечаний, в которых рецензент выражает пожелания к документу, и нужно начинать работу, а исправления можно оставить на потом.
С каждым примечанием придется разбираться по отдельности. Проще всего использовать навигацию. В режиме «Рецензирование» есть такой пункт, как «Следующее примечание» или «Предыдущее примечание». Выбирая этот пункт, вы никогда не собьетесь и сделаете все по порядку: ускоряется перемещение по документу и снижается вероятность пропустить что-то важное.
Когда примечание касается доработки текста, с ним можно согласиться и внести в документ необходимые изменения либо не согласиться и объяснить свою позицию. Нередко на него имеет смысл ответить, чтобы при просмотре следующей ревизии документа было понятно, что сделал автор. Нужно щелкнуть на примечании, а затем нажать кнопку «Создать примечание» на панели. В этом случае Microsoft Word четко обозначает связь между примечаниями.
Не требующие ответа комментарии можно удалить, используя соответствующий пункт в контекстном меню примечания или расположенную на ленте кнопку «Удалить», с помощью которой можно удалить и все примечания сразу. Закончив с примечаниями, можно переходить к исправлениям.
Исправления бывают двух типов:
- добавления с удалениями и
- форматирование текста.
Добавления и удаления мы объединили в одну группу, поскольку это звенья одной цепи. Представьте, что части предложения переставлены местами, сначала был вырезан фрагмент текса, а потом переставлен в иное место. При этом будет зафиксировано два исправления – сначала удаление (на Рисунке 7 это зачеркнутый текст), а потом добавление (там же, подчеркнутый текст):
Форматирование – это изменение типа и размера шрифта, преобразование в списки и все остальные возможности групп «Шрифт», «Абзац» и «Стили» на вкладке «Главная».
Работа с изменениями в тексте ведется по аналогии с примечаниями – можно осуществлять навигацию от одного исправления к другому. Отличие заключается в том, что исправления можно принимать и отклонять.
Кнопки «Принять» и «Отклонить» делают чуть больше, чем уместилось в их краткие названия.
Кроме того, вовсе необязательно принимать исправления по одному. Проще просмотреть их и отклонить те, с которыми вы не согласны, а затем принять сразу все оставшиеся.
И, конечно, жизнь автора становится намного проще, если он согласен со всеми изменениями, ему будет достаточно нажать на кнопку «Принять все изменения в документе».
На панели инструментов есть две кнопки с синими стрелками (называются «Назад» и «Далее», см. Рисунок 9). Они используются для быстрой навигации и по исправлениям, и по примечаниям.
Переключаясь между возможными способами отображения документа, можно увидеть:
- то начальный документ автора (без «творчества» последующих лиц);
- то начальный документ, но уже с выделением предложенных исправлений и с примечаниями;
- то новый документ, готовый к распечатке в варианте, в котором его предлагает сделать согласующее лицо;
- то новый документ, но с наглядной демонстрацией предложенных изменений.
Все эти варианты отображения документа выбираются в верхнем меню:
Если по окончании рассмотрения предложенных правок нужно быстро сопоставить исправленный текст с оригиналом, можно переключиться в режим «Исходный документ».
Сравниваем
Когда над одним текстом работают несколько пользователей, найти и разобраться во всех внесенных изменениях куда сложнее, чем кажется на первый взгляд. Особенно если они не удосужились выделить внесенные изменения (быть может, в надежде, что вы «проглотите что-нибудь, не заметив»)! Самостоятельно вручную выискивать их весьма трудоемко.
Однако в Word 2007 все устроено гораздо проще и приятнее. Достаточно сделать несколько щелчков «мышью», чтобы получить представление о внесенных изменениях. Итак, выберите функцию «Сравнить» на вкладке «Рецензирование», далее программа предложит вам указать на два вордовских файла, которые вы желаете сравнить между собой. Выберите файл со своим первоначальным текстом и новый файл, полученный после согласования. Загрузив их, Word развернет перед вами сразу несколько окон (см. выше):
- сверху справа будет исходный документ,
- снизу справа – измененный,
- а в центре – виртуальный документ, включающий в себя все изменения, произведенные над документом;
- слева – панель со статистикой и списком изменений.
Щелчок по абсолютно любому элементу в списке позволит перейти к этому изменению в центральном окне. В окнах сравниваемых документов пользователь может видеть местоположение измененного фрагмента.
Внимание! При сравнении двух документов редактировать можно только текст в центральном окне.
Порядок сравнения документов элементарен: выбираете из левой панели какой-нибудь элемент и просматриваете его в центральном окне. Если изменение принято, нажимаете кнопку «Принять», а если отклоняете, то кнопку «Отклонить и перейти к следующему». Все действия визуально отображаются в центральном окне.
Наконец, последний шаг, который нужно предпринять после рецензирования, – сохранить результаты своего труда как новый документ. Поздравляем вас, вы успешно справились с задачей.
Защита от изменений
Если вы хотите, чтобы никто, кроме вас, не смог внести изменения в документ, то вам поможет панель «Защитить». После нажатия на кнопку «Защитить документ» у правого края окна появляется вертикальная панель «Ограничить форматирование».
Установите флажок «Ограничить набор разрешенных стилей» и в опциях «Настройки» укажите, какие элементы текста можно будет форматировать при дальнейшей работе с документом. В те, которые вы не выберете, человек не сможет вносить изменения.
Для ограничения редактирования необходимо установить флажок «Разрешить только указанный способ редактирования документа» и из выпадающего списка выбрать пункт «Запись исправлений». Этим самым вы разрешите добавлять комментарии к документу, удалять, вставлять и перемещать текст. Если же вы хотите другим пользователям разрешить только оставлять примечания, то надо выбрать пункт «Примечания». Если быть совсем «строгими», то можно позволить лишь читать созданный вами документ, без права что-либо в него вносить.
Для включения защиты нажмите на экранную кнопку «Да, включить защиту».
Чтобы снять защиту, необходимо нажать кнопку «Защитить документ» и в появившемся списке снять флажок рядом с надписью «Ограничить форматирование и редактирование».
В заключение отметим, что рецензирование в программе Microsoft Word – отличное средство для совместной работы над документом. Содержание написанного улучшается, а в выигрыше остаются все стороны. Для начинающих сотрудников такой процесс очень ценен, поскольку открывает глаза на различные недостатки составленного документа или текста, будь то структура, аргументация или стиль изложения. Да и опытный работник никогда не откажется от возможности посмотреть на свой труд глазами другого человека.