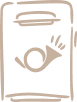Поводом для написания этой статьи стал вопрос читательницы: «Нам на подписание партнерская организация прислала договор по электронной почте, в котором редактированию поддаются только преамбула и заключительный раздел с нашими реквизитами. Все остальное редактированию не подлежит. А мы можем так сделать? Если бы мы смогли и свои договоры направлять клиентам в таком виде, то можно было бы их потом не вычитывать, т.к. у нас не было бы опасений в изменении условий договора клиентом перед его распечаткой и подписанием. Или же подобный запрет на редактирование фрагментов word`овского текста, который установлен автором документа, все-таки можно преодолеть и внести правки «инкогнито»?»
Поводом для написания настоящей статьи стал полученный нами вопрос читателя:
Вопрос в тему
Нам на подписание партнерская организация прислала договор по электронной почте, в котором редактированию поддаются только преамбула и заключительный раздел с нашими реквизитами. Все остальное редактированию не подлежит. А мы можем так сделать? Если бы мы смогли и свои договоры направлять клиентам в таком виде, то можно было бы их потом не вычитывать, т.к. у нас не было бы опасений в изменении условий договора клиентом перед его распечаткой и подписанием. Или же подобный запрет на редактирование фрагментов word`овского текста, который установлен автором документа, все-таки можно преодолеть и внести правки «инкогнито»?
Очень часто в жизни нам приходится заполнять какие-либо анкеты, готовые формы. Как правило, в таких формах уже имеется текст, остается только вписать некоторую переменную информацию, проставить отметки для выбора тех или иных вариантов ответа.
Многие и по сей день делают такие формы на компьютере в виде текстового документа, потом распечатывают на бумаге в определенном количестве и раздают для заполнения. Но в наш технологический век можно это делать в электронном виде.
Таким образом поступили и создатели проекта договора из вопроса нашей читательницы. Итак, как же можно защитить текст документа, созданного в программе MS Word, от исправлений?Предлагаем и вам освоить эту технологию.
Это очень удобно, как справедливо заметила Ирина (см. вопрос читателя), такие документы нет нужды вычитывать целиком – после заполнения проекта документа партнером достаточно будет внимательно прочитать лишь разрешенные для редактирования фрагменты. Это экономит время и защищает от дорогостоящих ошибок: когда незначительное изменение фразы может иметь ощутимые юридические последствия.
Санкционированная свобода творчества...
С помощью MS Word можно легко разработать любые анкеты для сотрудников, регистрационные карты, бланки документов, текст которых имеет неизменяемые части и при этом сохраняется возможность ввода информации в определенные места текста.
Как же создать форму документа в MS Word? Разберем это на примере договора.
Обращаем ваше внимание, что автор защищенного документа может разрешить для редактирования как отдельные фразы / предложения, так и целые разделы текста (один или несколько абзацев).
... в разрешенных полях
В преамбуле созданного вами договора партнерской организации нужно будет заполнить, кем с их стороны будет подписан договор и на основании какого документа действует это уполномоченное лицо. В подобных случаях мы имеем дело с редактированием пользователем маленького фрагмента текста внутри абзаца. Для этих целей лучше подойдет изменяемое поле документа.
Содержимым такого поля может быть не только простой текст, но и список, дата, время, число и результат вычислений.
Чтобы в месте ввода добавить поле и установить формат его содержимого, необходимо воспользоваться панелью управления «Формы». Активировать ее можно следующим образом: в главном меню выбирается «Вид», далее «Панели инструментов», далее «Формы» (см. Рисунок 2).
В результате этих действий появится новая панель инструментов:
Поля добавляются в документ следующим образом: нужно установить курсор в тексте на то место, где должно находиться поле, и нажать пиктограмму «Текстовое поле» (  ).
).
Для полей, добавленных в текст, необходимо задать параметры ввода.
Рисунок 2. Активизация панели инструментов «Формы»
Для чего это нужно? Есть поля, в которые вводится текстовая информация, например, наименование организации-контрагента или предмет договора. Также в любом документе присутствуют поля, в которые вводится дата (например, дата документа) или числовые поля (например, сумма договора). Кроме перечисленных типов полей, можно задавать такие, как «Текущая дата», «Текущее время» и «Вычисления».
Параметры вставленных полей задаются для каждого поля отдельно. Чтобы сделать это, необходимо выделить поле и нажать пиктограмму «Параметры поля формы» (  ). После ее нажатия появится окно, представленное на Рисунке 3.
). После ее нажатия появится окно, представленное на Рисунке 3.
Если для вводимых данных в поле был выбран тип «Обычный текст» (самый распространенный вариант), то дополнительно для данного поля можно задать такие параметры, как:
- текст по умолчанию – этот текст будет автоматически подставляться в данное поле при создании документа на основе данной формы. Такой текст может быть изменен при условии, что в параметрах будет установлен флаг «Разрешить изменения»;
- максимальную длину вводимого текста;
- формат текста, т.е. какими буквами будет написан вводимый в поле текст:
- прописными,
- строчными,
- первая буква первого вводимого слова начинается с прописной, остальные строчные,
- первые буквы каждого вводимого слова начинаются с прописной.
Если для вводимых данных в поле был выбран тип «Дата», то для данного поля можно задать следующие параметры:
- дата по умолчанию – эта дата будет автоматически подставлена в поле;
- формат даты:
- dd.MM.уууу (например: 07.07.2008),
- dddd, d MMMM уууу ‘г.’ (например: понедельник, 7 июля 2008 г.»),
- d MMMM уууу ‘г.’ (например: 7 июля 2008 г.),
- dd.MM.уу (например: 07.07.08),
- уууу-MM-dd (например: 2008-07-07) и другие форматы.
Для полей также можно создавать подсказки. Их текст будет отображаться в строке состояния при выделении поля, а также появляться на экране при нажатии на клавиатуре клавиши «F1».
Для создания справки нужно в окне настройки параметров поля нажать на кнопку «Текст справки…». В результате на экран будет выведено окно, показанное на Рисунке 4.
Рисунок 4. Окно «Текст справки для поля формы»
Для добавленных полей можно задать такие параметры форматирования, как размер шрифта, его начертание, межстрочный интервал и др. Эти параметры задаются для каждого поля отдельно через команды меню «Формат», далее «Шрифт» (для назначения параметров шрифта) или «Абзац» (для назначения параметров абзаца).
После того как все поля будут добавлены, необходимо установить параметры защиты. Для этого нужно выбрать команду «Защитить документ» в меню «Сервис». В результате на экране появится область задач «Защита документа» (см. Рисунок 5). Здесь в группе «Ограничения на редактирование» необходимо установить флажок на «Разрешить только указанный способ редактирования документа», а затем выбрать из раскрывающегося списка «Ввод данных в поля форм».
... в разрешенных разделах
Иногда уместнее использовать не поля, а защищенные разделы формы документа. Например, когда необходимо добавить таблицу или разрешить получателю документа править большой фрагмент текста – один или несколько абзацев.
В этом случае алгоритм действий будет состоять из двух шагов:
- сначала нужно поделить документ на разделы;
- потом для каждого из них можно будет назначить запрет или разрешение на его редактирование.
Например, если вы захотите разрешить получателю своего документа редактировать только один фрагмент в середине текста, то разбить документ придется на 3 части: первый и последний разделы запретить для редактирования, а находящийся в середине – разрешить изменять.
Чтобы разбить документ на разделы, необходимо поставить курсор в конце каждого раздела и выбрать в главном меню пункт «Вставка», далее «Разрыв». В открывшемся окне в большинстве случаев нужно выбрать вариант начала нового раздела «на текущей странице» (как это показано на Рисунке 6), тогда визуально расположение текста на странице не поменяется. Если же вы выберете вариант «со следующей страницы», то независимо от того, сколько еще осталось места после окончания раздела, последующий текст (принадлежащий следующему разделу) начнется только на следующей странице. Здесь также можно установить начало следующего раздела только «с четной...» или «с нечетной страницы».
Чтобы защитить от исправлений определенные разделы документа, нужно поступить следующим образом:
- в области задач «Защита документа» нажать на строку «Выбор разделов», расположенную в группе «Ограничения на редактирование»;
- в появившемся окне снять флажки, соответствующие тем разделам, которые защищать не нужно (см. Рисунок 7).
Рисунок 7. Установка защиты разделов 1 и 3
Строка «Выбор разделов» появляется в данной области задач только в том случае, если документ разбит на разделы. Если документ не разбит на разделы, этой строки не будет.
Включаем защиту
Все параметры защиты установлены, теперь необходимо включить защиту. Для этого нужно нажать кнопку «Да, включить защиту» в области «Защита документа» (см. Рисунок 7). В результате этого действия на экране появится окно для ввода пароля:
Как видите, пароль требуется вносить дважды. Это делается для того, чтобы выявить опечатку, которую вы можете не заметить при наборе пароля с клавиатуры: если оба раза пароль набран единообразно, он принимается программой. В противном случае свою попытку нужно будет повторить.
Только те пользователи, которым известен пароль, смогут впоследствии снять защиту и внести изменения в форму документа. Другим пользователям будет доступен ввод данных только в незащищенные вами поля и разделы.
Теперь нужно сохранить результаты своих усилий в виде шаблона документа, присвоив ему формат файла .dot. Это специальный формат MS Word, который содержит информацию о стилях форматирования, полях ввода информации документа, элементы автотекста, нестандартное меню и др.
Благодаря шаблону пользователь может создавать на его основе документы, затрачивая на это минимум времени (см. Рисунок 9):
- поля, в которые необходимо внести информацию, выделяются серым цветом, остальная часть текста будет недоступна для редактирования и форматирования;
- большинство команд меню текстового редактора MS Word будет неактивным при работе с полями данных (если же пользователь поставит курсор в раздел документа, разрешенный для редактирования, все меню опять станет доступным);
- в строке состояния будет отображаться подсказка о том, какую информацию нужно ввести в выделенное поле.
Рисунок 9. Окно создания документа на основе защищенной формы
Для некоторых полей могут быть установлены форматы, которые просто не позволят пользователю сделать ошибки при вводе данных. Есть еще один плюс: если по данной форме составляется много документов, то их заполнение будет более единообразным, а потому их будет быстрее «пробегать глазами» и легче анализировать.
В случае ввода данных в формате, отличном от установленного для данного поля, произойдет следующее:
- формат будет автоматически изменен на установленный или
- на экран будет выведено сообщение о том, что нужно ввести информацию в правильном формате.
Если формат вводимых в поле данных жестко не закреплен, пользователь может вводить данные в любом удобном ему формате. А вот в открытых для редактирования разделах документа руки у пользователя «всегда развязаны».
Внеся всю необходимую информацию в документ, пользователь может его сохранить. При этом сама форма останется неизменной, а сохранение документа будет осуществляться в отдельный файл.
Если пользователь попытается снять защиту с данной формы с помощью команды «Снять защиту» через пункт «Сервис» главного меню, программа попросит его ввести пароль.
Лирическое отступление на тему надежности защиты
А теперь ответим на вопрос, можно ли полностью положиться на предлагаемую разработчиками MS Word защиту от несанкционированных исправлений? Данная технология удобна и эффективна, но! Нужно отдавать себе отчет в том, что нет таких паролей, которые невозможно было бы вычислить. И мало таких замков, которые невозможно было бы вскрыть. Все всегда упирается в цену вопроса, количество отведенного времени и мастерство взломщика. Поэтому в особо важных случаях перед подписанием полученного документа желательно проверять его целиком.
Если договор вернется к вам не в виде распечатки на бумаге, а в электронной форме, то автоматически найти все внесенные изменения поможет функция «Сравнить и объединить исправления...», которая запускается из пункта «Сервис» главного меню (о ней мы подробно рассказывали в статье «Режим записи исправлений в MS Word»).
Технология, о которой мы рассказали по просьбе нашей читательницы сейчас, будет уместна при заполнении большинства документов и анкет. Но каких именно, решать вам!




 ).
).
 ). После ее нажатия появится окно, представленное на Рисунке 3.
). После ее нажатия появится окно, представленное на Рисунке 3.