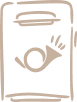Раскрыты секреты создания эффектной презентации в современном стиле для деловых отчетов и планов: как сделать данные наглядными, как привлекать внимание, как лучше форматировать гистограммы и диаграммы, как использовать шрифты, цвета и картинки, где взять бесплатные фото и иконки.
Описаны интересные возможности программы PowerPoint из Microsoft Office, которые стоит применять.
Зачастую Новый год у людей ассоциируется со временем подводить итоги, с отправной точкой следующих свершений. Организации в этом смысле – не исключение. При этом каждая компания самостоятельно определяет порядок планирования.
Как правило, временные рамки диктует руководство, которое обычно хочет видеть финансовый результат текущего года и план на следующий одновременно. Хотеть-то оно хочет, но по-хорошему итоги года подводятся по его окончании (в январе-феврале), а до этого показатели за год будут предварительными, например «по данным на 10.12.2019» или на иную дату. Исходя из обозначенных «сверху» дат, руководители департаментов и подразделений ставят задачи своим сотрудникам о предоставлении отчетов о работе и вариантов их будущих проектов. В нашей компании это выглядит следующим образом:
Схема 1. Сдача годовых отчетов и защита проектов/планов на следующий год
Даты назначаются сверху вниз (сначала их устанавливают собственники), а информация «идет» снизу вверх. Понятно, что рядовые сотрудники могут представлять информацию просто в систематизированном, понятном, аккуратном виде, а вот руководителям любого ранга стоит научиться презентовать результаты своего (и своих подчиненных) труда и идеи.
Кстати, в нашей компании принята стандартная структура отчетов, в какой бы программе они ни делались. Но основные показатели и тезисы лучше презентовать максимально эффектно и доходчиво. Презентация поможет вам рассказать суть собственному руководителю, а стандартные отчеты могут стать приложением к ней. Вы ведь не планируете отдавать их молча?
Секреты создания эффектной презентации деловых отчетов и планов
Раньше отчеты руководству сдавались в виде толстых талмудов. И чем толще была эта книга, тем больше шансов было на «зачет» на приеме у руководителя. Но время шло и все менялось. Формы отчетов о работе сотрудников и подразделений тоже. Сейчас зачастую для представления результатов своей деятельности используют MS PowerPoint – программу для создания презентаций, которая входит в стандартный пакет Microsoft Office.
Программа была изобретена двумя студентами Деннисом Остином и Томасом Рудкиным в 1987 году, в тот момент они оба были сотрудниками Forethought Inc. Изначально ее назвали Presenter, но данный товарный знак зарегистрировать не удалось. По предложению Роберта Гаскинса, выбрали имя PowerPoint. В этом же году Microsoft поглотила Forethought и все доработки программы шли уже под контролем Microsoft. В 1990 году вышла в свет первая версия.
Активные пользователи PowerPoint уже знают о положительных качествах этой программы:
- проста в использовании и логична: научиться работать в ней может и ребенок, и пенсионер;
- входит в стандартный пакет MS Office, а значит, есть почти на любом компьютере, ноутбуке;
- есть мобильные приложения для Android и IOS, то есть она мобильна;
- есть онлайн-версия программы, а значит, можно создавать и обмениваться презентациями в онлайн-режиме.
Тем не менее молодые специалисты часто называют PowerPoint программой «для тех, кому за 40», аргументируя это наличием более современных «напичканных» программ-визуализаторов. Отчасти они правы. Но при правильном подходе к презентации с пониманием основ корректной визуализации данных, современных тенденций – не имеет значения, в сложном или простом редакторе будет сделана ваша презентация.
1. Презентация должна быть наглядной и читабельной
Если вам покажут страницу «книжного» текста на белом фоне слайда, вероятно, на 5-й строчке вы бросите его читать.
Излагайте информацию по Z-траектории.
Мы – приверженцы европейской манеры чтения. Всю информацию наш мозг считывает слева направо и сверху вниз. Зритель просматривает слайд по Z-траектории. Располагайте информацию на слайде так, как удобно мозгу ее считывать – см. Схему 2.
Схема 2. Изложение информации по Z-траектории
Управляйте направлением взгляда зрителей.
Организуйте слайды так, чтобы направление взгляда аудитории было очевидным: выделяйте ярко отправную точку, подбирайте выразительные шрифты, не стесняйтесь использовать картинки и сопровождайте цифрами, стрелками, выделениями весь путь взгляда зрителя.
Даже в монохромной цветовой гамме оттенков черного можно выделить основные точки, требующие внимания аудитории (см. Пример 1).
Пример 1. Представление информации на странице презентации
Про шрифты и цвета – больше не значит лучше.
Лучше использовать 1, максимум 2 контрастных ключевых цвета, тогда визуальная составляющая презентации не превратится в «пестрое одеяло». При этом белый и черный в качестве самостоятельных цветов в расчет не берутся. Выбранные цвета можно использовать с различным процентом яркости, и тогда оттенков у вас в распоряжении появится гораздо больше.
Если у компании есть корпоративные цвета, отталкивайтесь от них, потом подбирайте к ним «компаньоны».
Со шрифтами ситуация аналогичная – вполне хватит одного-двух, а дальше «играете» с их размером (кеглем) и жирностью. Курсивное начертание сложнее читается, его лучше не использовать.
Таковы современные тенденции презентаций отчетов административных департаментов и служб – придерживаться классики: 1-2 типа шрифта во всей презентации, а дальше «играете с их настройками».
3 кегля шрифтов на одном слайде – это максимум. Для заголовка выбираем кегль от 38 и выше. Оставшийся текст тоже должен быть хорошо виден зрителю, но отличаться от заголовка не менее, чем на 4-6 кегля.
2. Изучайте тренды, добивайтесь красоты!
То, что было модным в 2015 году, в 2019 уже не вызывает интереса. Инфографика тоже развивается. Например:
-
не перегружайте слайд (кадр презентации), он должен быть посвящен одной теме, идее. Следующую лучше изложить на другом слайде. На одной странице хорошо смотрится 1, максимум 2 схемы/картинки. Больше – уже перебор;
- если вы хотите сделать диаграмму, которая бы демонстрировала рост каких-то показателей, то ее «столбики» располагайте не горизонтально (см. «2» на Рисунке 1), а вертикально («1» там же) – как в Примере 3, где столбики «подрастают» вверх, это подходящая ассоциация;
-
добавляйте фоновые картинки, затемняйте их или высветляйте, поверх давайте текстовую информацию – такой прием оживляет презентацию. Но не стоит им злоупотреблять. Например, для размещения графиков и диаграмм однотонный шаблон уместнее;
- вот адреса нескольких бесплатных фотобанков для выбора картинок: pexels.com и pixabay.com/ru. Иллюстрации можно использовать не только на титульном листе, но и для фона остальных слайдов, ими можно акцентировать важные идеи и данные (подходящая картинка привлекает внимание и помогает им «проникнуть в мозг» зрителей). А здесь можно выбрать иконки для своей презентации: flaticon.com.
Войдя на соответствующий сайт, сразу видим его главную поисковую строку, в ней набираем название предмета, который хотим найти (если сайт англоязычный, то набираем на английском), из результатов поиска выбираем понравившийся вариант и скачиваем, потом вставляем в презентацию;
-
распределяйте и выравнивайте объекты на слайде. Рисуйте направляющие оси, ровняйте по ним свои логотипы, другие элементы и тексты. Но не забудьте в конце эти оси удалить:)
Чтобы нарисовать оси, на вкладке «Главная» вам нужно выбрать сектор с графическими изображениями (а именно линии) и нарисовать на слайде нужное количество линий, например 3 вертикальные через равные промежутки и 2 горизонтальные. Так вы получите одинаковые по размеру зоны для выравнивания объектов. Кстати, зажав кнопку Shift, вы сможете нарисовать прямые линии без наклонов и «ступенек».
Направляющие оси можно добавить на слайд и автоматически: идете на вкладку «Вид», ставите галочку на «Направляющие» и получаете крест из 2 прямых, пересекающихся в центре слайда. Но их обычно не хватает для комфортной работы. Чтобы добавить дополнительные направляющие, не прибегая к прорисовке линий, можно скопировать и вставить уже имеющийся «крест», выделив каждую прямую, кликнув по ней и нажав потом «Ctrl+C» / «Ctrl+V».
Рисунок 1. Форматы графиков, доступные в Excel и PowerPoint
Прежде чем приниматься за работу, проанализируйте презентации компаний, имеющиеся в свободном доступе в Сети. Оцените их стильность, поймите, за счет чего ее достигли. Визуализация данных в презентации должна стать «элегантной упаковкой подарка».
3. Презентация должна быть емкой, но не тяжелой
Во всех смыслах!
Во-первых, проверьте формат слайдов. Презентация должна открываться в корректном виде на том носителе, на котором вы планируете ее показывать. Экран ноутбука, проектор в конференц-зале, широкоформатный экран плазмы, смартфон или планшет – каждое из перечисленных устройств обладает разными соотношениями сторон, следовательно, размер слайдов должен быть выбран именно под нужный экран. Выясните заранее этот момент.
Во-вторых, информация, которую вы планируете показать в презентации, должна быть сжатой и глубокой. Согласно правилу Миллера, кратковременная память человека способна запоминать 7 ± 2 элемента. Это правило работает и при составлении презентаций. Всю информацию желательно уложить на 7-9 слайдов, просто нужно четко прописать сценарий, продумать тезисы и распределить их по слайдам.
Перед созданием презентации важно выяснить, сколько времени вам отвели на доклад (хотя бы примерно). От этого и нужно «танцевать». Надо прикинуть, что вы успеете сказать, и создавать презентацию как иллюстрацию к своей речи.
4. Правильная визуализация данных
Используйте картинки и графики, они оживляют. Числа, цифры, таблицы дают человеку понимание и инсайты. Смело вставляйте инфографику, цветовые схемы, типографику для визуализации данных, и тогда живой интерес аудитории к вашей презентации, а вместе с ним и внимание зрителей к вам будут обеспечены. Хочется поделиться некоторыми наблюдениями о том, как эффективнее разместить информацию на слайде в виде диаграммы или гистограммы.
Гистограмма:
- используйте логическую последовательность – от меньшего к большему (Пример 3) или наоборот либо даже контраст. Осознанно выбирайте, на какую тенденцию хотите обратить внимание аудитории. После заполнения таблицы в Excel большим количеством данных вы можете их отсортировать перед построением из них гистограммы, тогда ее «столбики» будут красиво подниматься все выше и выше при взгляде слева направо;
- используйте только подписи шкалы или подписи значений. И то и другое вместе дает перегруз, когда у вас мало места;
- округляйте данные. Даже десятые части, не говоря уже о сотых, мы не запоминаем. Нужна максимально простая информация. Исключение: когда показатели отличаются друг от друга как раз на эти доли – в этом случае они отражают «глубокий смысл» и нивелировать их нельзя;
- в одной презентации используйте 1-2 стиля гистограмм;
- старайтесь не помещать на одну гистограмму сведения, которые будут казаться мизерными по сравнению с остальными показателями (Пример 2). Если это возможно, разведите их по разным графикам.
Пример 2. Гистограмма (как не надо делать)
Пример 3. Гистограмма (как стоит делать)
Диаграмма:
- используйте правило 12 часов. Главный сегмент диаграммы должен «начинаться» с 12 часов (как в Примере 4). Чтобы этого добиться, начинайте заполнять таблицу Excel, которую вы создаете для построения диаграммы, от большего к меньшему. Можете добиться этого автоматической сортировкой данных таблицы, тогда все сегменты заполненной таблицы будут распределены по часовой стрелке от 12 часов, начиная с самых крупных и постепенно уменьшаясь;
- старайтесь использовать не более 7 сегментов (правило Миллера работает и здесь);
- не используйте объемные диаграммы. Наклон искажает реальную картинку и некоторые части диаграммы выглядят некорректно.
Интересный функционал PowerPoint
PowerPoint – простая и логичная программа, освоить которую может любой желающий, обладающий базовыми навыками работы с MS Word и Excel. Основной функционал PowerPoint:
- создание графического сопровождения отчета или доклада;
- быстрое переключение слайдов в ручном и автоматическом режиме;
- использование шаблонных и уникальных собственных дизайнов слайдов;
- звуковое и анимационное сопровождение слайдов;
- быстрое создание графиков, диаграмм;
- возможность сохранения в редактируемый (ppt) и нередактируемый (pdf) форматы;
- доступность совместной работы над презентациями.
Теперь дадим инструкцию по работе в PowerPoint. Основной акцент сделаем не на детальном описании элементарных и очевидных операций в этой программе, а на тех аспектах, о которых вы, быть может, пока не знали. Благодаря этой статье вы сможете начать их использовать.
Открыв презентацию (иллюстрировать будем на MS PowerPoint 2013), видим сверху меню ленточного типа, а слева – навигацию по слайдам, в которой вы можете выбирать нужные, редактировать их, менять местами, копировать, удалять и т.д. В центре отображается текущий слайд, в котором работаете.
Но при первичном запуске программы готовых слайдов еще нет (см. Рисунок 2), для начала вам важно определиться с концепцией и дизайном презентации (Рисунок 3): можете взять шаблонный макет во вкладке «Дизайн» или «белую презентацию», чтобы оформлять ее в своем стиле. В зависимости от сделанного вами выбора программа потом будет предлагать вам макеты для создания очередного слайда «белыми» либо в выбранной вами стилистике (см. Рисунок 6).
Рисунок 2. Фрагмент экрана PowerPoint перед созданием презентации
Рисунок 3. Вкладка «Дизайн»
В этой же вкладке нужно настроить размер слайдов: в верхнем правом углу (там, где заканчиваются варианты шаблонов презентаций) находится кнопка «Размер слайда», кликаете на нее – на выбор предоставляются 2 стандартных размера либо можете нажать «Выбрать размер слайдов» и вручную ввести необходимые значения. Стандартный формат 4:3 подходит для ноутбуков, компьютеров. Для широкоформатных экранов лучше выбирать 16:9.
Можно включить переход между слайдами с анимацией, которую будут видеть зрители при смене слайдов (Рисунок 4). На каждый слайд можно выбирать свою анимацию или сделать всю презентацию в едином стиле. Вам необходимо зайти во вкладку «Переходы» и кликнуть на нужный режим.
Рисунок 4. Вкладка «Переходы» (здесь показана только часть возможных типов перехода)
Далее переместитесь правее по панели инструментов до параметров «Звук», «Длительность», «Смена слайдов» – кликая на каждый из них, вы сможете выбрать время показа слайда, автоматическую смену слайдов или ручной режим (он включается выбором варианта «по щелчку», слайд перелистнется автоматически через задаваемое количество времени, мы установили «00:00»). Там же можно добавить аудиосопровождение: барабанную дробь, аплодисменты и др. – выбор большой, можно даже вставить свою композицию (нижней кнопкой в списке «Другой звук», потом выбираете мелодию с ПК). Но помните, в современных деловых презентациях звук используют крайне редко.
Если же вы планируете выступление докладчика с презентацией, то не стоит настраивать автоматическое перелистывание слайдов, т.к. тайминг не всегда соблюдается и презентация может просто «убежать вперед вас». А вот при создании ролика или поздравительной презентации эта функция незаменима. При добавлении звука и видео важно помнить, что при сохранении презентации на носитель (флешку, жесткий диск и т.д.) необходимо сохранять вместе с ней исходные медиафайлы, иначе их автоматическое воспроизведение в презентации будет невозможно.
Можно еще настроить анимацию объектов слайда, например, заголовка, предложения, отдельных чисел и пр. Для этого переместитесь во вкладку «Анимация», выделите на слайде нужный объект и выберите вариант анимации (Рисунок 5). Аналогично с переходами, здесь тоже можно настроить время, которое будет длиться анимация, автоматически или вручную будет появляться фрагмент слайда, через какое время он будет исчезать. Каждый объект, на который добавлена анимация, будет пронумерован. Справа появится окно с перечислением пронумерованных объектов – в нем можно менять настройки и порядок анимационных объектов.
Рисунок 5. Вкладка «Анимация»
Настройку переходов, анимации и аудио можно делать при создании каждого слайда или после окончания верстки всей презентации.
Когда вы создаете очередной слайд по макету (Рисунок 6), вы можете выбрать такой, который содержит пиктограммы. Кликнув по одной из них, можете добавить на слайд график, таблицу, картинку или видеозапись, как с ПК, так и из сети Интернет. При наведении мышки на любую из пиктограмм на экран выведется подсказка – что она поможет вставить.
Рисунок 6. Создание очередного слайда с выбором его макета на вкладке «Главная»
Если вы добавляете графику (картинки, гистограммы, видео), то вставлять на слайд еще и текст лучше следующим образом: на вкладке «Вставка» в верхнем меню нажимаем на «Фигуры», там выбираем прямоугольник, делаем его границы бесцветными и в него вписываем текст (Рисунок 7). Тогда блок текста вы сможете свободно передвигать по слайду.
Рисунок 7. Настройка параметров прямоугольника (с будущим текстом)
Добавление элементов SmartArt может существенно сэкономить время создания слайда. Кликнув по верхней правой пиктограмме («!» на Рисунке 6), выбирайте, что вы хотите графически показать на слайде: цикл, иерархию, структуру и т.д. (Рисунок 8). Кликаете на нужный шаблон, вносите свою информацию и получаете на выходе готовую графику с вашим текстом и цифрами.
Рисунок 8. Доступные элементы SmartArt
Все перечисленные выше объекты можно добавлять и стандартной для MS Office командой «Ctrl+C» / «Ctrl+V» (копировать / вставить) на слайд из другого источника. Разница будет лишь в том, где создаете графику – непосредственно в PowerPoint или где-то еще.
Во вкладке «Показ слайдов» можно:
- выбрать автоматическое воспроизведение (если вы не ставили ручную настройку на слайдах) или
- задать номер слайда, с которого стоит начать просмотр,
- можно даже включить онлайн-презентацию соответствующей кнопкой, если кто-то хочет в онлайн-режиме ее вместе с вами посмотреть.
Для сохранения готовой презентации необходимо в меню выбрать вкладку «Файл», далее «Сохранить как» и указать носитель и папку, название и формат файла. Если использовалось медиа сопровождение, то сначала настройте параметры сохранения записи (там же). Презентацию стоит сохранить в двух форматах:
- PPTX – для возможности редактирования в дальнейшем и
- PDF – для передачи в готовом виде другим людям, чтобы случайно никто не скорректировал презентацию.
Для тех, у кого есть потребность в более подробном знакомстве с программой, рекомендуем изучить «Руководство по продукту PowerPoint 2010» на русском языке. PowerPoint версии 2010 мало отличается от версии 2013 (слегка обновлен интерфейс и добавлена тесная интеграция с «облаком» – появилась возможность сохранять файлы на SkyDrive). В поисковике Яндекс вбейте «Руководство по продукту PowerPoint 2010» и выберите первую же ссылку на ресурс a2b2.ru – там в формате PDF размещено очень подробное наглядное руководство с информативным оглавлением в начале, его можно скачать или изучать онлайн.
* * *
Конечно, потребуется время и терпение для того, чтобы овладеть навыками создания презентации в соответствии с современными тенденциями. Но результат не заставит себя долго ждать. Разница в восприятии отчета из сухих цифр с текстом и отчета в виде красочной презентации – колоссальна! Попробуйте, и ваши отчеты уже не останутся прежними :)