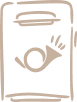Режим «Рецензирование» существенно облегчает разработку, согласование вордовского документа группой людей – он автоматически фиксирует каждую вставку, удаление, перемещение текста, форматирование и все это пользователи еще могут комментировать! Показываем, как управлять отображением правок (каким способом, какие типы и от каких пользователей показывать, как определить автора изменений, как распечатать исходный или окончательный вариант текста).
Как выявить правки, которые коллега пытался вставить незаметно! Можно объединить в одном документе правки от разных людей, присланные ими в разных версиях файла. А еще можно защитить документ от редактирования либо установить пользователям пределы дозволенного.
Даже если режимом «Рецензирование» уже пользуетесь, из этой статьи сможете узнать новые «ювелирные» настройки, которые сделают вашу работу еще удобнее.
Когда идет процесс согласования документа несколькими людьми, то очень важно выявлять внесенные правки. Например, если это внутреннее согласование проекта документа, то исполнителю, готовящему его, удобно просматривать только правки, а не вычитывать весь документ в их поиске после каждого согласующего лица. Если даже есть договоренность их выделять вручную (цветом шрифта, фоном или др.), то нет гарантии, что какую-то правку не забудут так выделить и она «не просочится» в итоговый документ незамеченной. Оказывается, можно включить в MS Word режим рецензирования и тогда делайте с текстом что хотите (удаляйте, добавляйте, переносите любые фрагменты) – и Word сам их выделит, ничего не упустив!
При дистанционной работе такой функционал становится все востребованнее не только при подготовке к подписанию документов, но и при разработке любых текстов несколькими людьми, находящимися на разных территориях. Ведь режим рецензирования кроме фиксации правок текста позволяет вставлять свои примечания (комментарии), где можно сразу пояснить коллеге, почему такая правка нужна, – это избавит от лишних созвонов и уточнений, устных пояснений.
А если согласование документа (обычно договора) идет между разными организациями, интересы которых по отдельным пунктам могут быть прямо противоположными, то вам могут прислать договор, сознательно не выделив внесенных правок. Тут поможет функция автоматического сравнения документов с выделением всех расхождений – тоже весьма удобная вещь!
Отображение изменений в документе
Вот об этих возможностях мы вам сейчас и расскажем во всех деталях на примере MS Word 2010 – данная версия максимально распространена. А в следующей статье добавим к этому новшества из версии 2016 года.
Начать нужно с включения режима рецензирования – кликнуть по команде «Исправления» на закладке «Рецензирование» (см. «1» на Рисунке 1), чтобы она активизировалась (окрасилась оранжевым). Но можно выбрать эту команду и в выпадающем списке («2» там же), который открывается при нажатии на маленький треугольник под верхним словом «Исправления», – результат будет тот же. С этой секунды все правки в документе будут фиксироваться! Однако в любой момент можно и деактивировать данный режим, а после внесения части правок незамеченными опять включить его для фиксации последующих исправлений. Чтобы пользователь не мог по своему усмотрению включать / выключать данный режим, автор документа может сделать соответствующую «защитную» настройку, о которой расскажем в разделе «Защита документа».
Рисунок 1. Включение фиксации исправлений
Варианты отображения правок можно настроить «под себя». Для этого нужно на закладке «Рецензирование» нажать команду «Показать исправления» («3»). Откроется выпадающий список, где:
- галочками активизируются типы правок, которые вы хотите фиксировать автоматически и отображать в документе («4»):
-
примечания – комментарии к тексту;
-
рукописные примечания – пользователи Tablet PC могут вводить с помощью ручки свои комментарии в документы MS Word;
-
добавления и удаления – с помощью этой опции можно выделять на экране или скрывать добавленные и удаленные фрагменты текста;
-
форматирование – можно отражать, какие фрагменты текста форматировались (обычно от этого лучше отказываться, чтобы программа выводила вам только содержательные правки, иначе при «украшении» текста «форматированных» правок будет очень много и среди них содержательные придется дольше выискивать);
-
выделение области исправлений – при включении режима «Исправления» правая часть страницы принимает серый оттенок (см. Рисунки 2–4), это можно исправить, убрав галочку напротив данного пункта;
- далее в «Выносках» («5» на Рисунке 1) вы выбираете вариант их отображения на экране – можно активизировать все 3:
- показать исправления в выносках (они изображены на Рисунке 2);
- отображать все исправления в тексте – по умолчанию удаленные фрагменты зачеркнуты, новые подчеркнуты и все они выделены цветом шрифта, еще по левому полю вдоль исправленных строк идет вертикальная линия, которая поможет визуально быстрее заметить любую мельчайшую правку – хоть запятую (см. Рисунки 3 и 11);
- показывать только примечания и форматирование в выносках (Рисунок 4).
- в «Рецензентах» («6» на Рисунке 1) вы можете оставить активным выделение в документе «творчества» конкретного рецензента, всех либо нескольких людей из общего числа. Когда над проектом работает много людей, это бывает полезно.
Рисунок 2. Отображение всех исправлений в выносках
Рисунок 3. Отображение всех исправлений в тексте
Рисунок 4. Отображение в выносках только примечаний и форматирования
Что можно еще делать в режиме «Исправления»? Можно вывести документ в исходном виде (до редактирования) или в окончательном (после редактирования), при этом правки никуда не теряются, пока вы их не отклоните либо не примете (об этом чуть позже) – вы просто задаете, как отобразить документ на экране и для печати. На выбранный вариант могут «накладываться» выделения изменений, а можно изобразить документ и без них. Итого, получается 4 варианта на выбор:
Рисунок 5. Какой вариант документа показывать: исходный или конечный, с правками или без
Сначала мы рассказали, какие правки можно вносить и фиксировать, как выводить документ – этим, скорее всего, вы будете пользоваться постоянно. А вот «вгрызаться» в область «Параметров исправлений» совсем не обязательно, хотя иногда и это может пригодиться.
Кликнув по команде «Параметры исправлений...» («7» на Рисунке 1), вы откроете диалоговое окно с большим количеством полей (Рисунок 7). Здесь вы сможете задавать параметры выделения / удаления, в т.ч. цвет правок; размеры и размещение выносок; оформление изменений таблиц и т.д. Одним словом, выбор есть.
Автор правок
Давайте подробнее разберемся с авторами правок в документе. Мы уже упомянули, что в нем можно оставлять отображение всех правок и примечаний только конкретных авторов. Делается это тут – см. Рисунок 6 – у ненужных авторов галочки убираются. При такой настройке их правки просто не выделяются на экране и их примечания не отображаются. Потом вы их сможете «включить» обратно.
Рисунок 6. Правки каких авторов отображать
Рисунок 7. Диалоговое окно «Параметры исправлений»
Имя автора отражается в коде примечания: сначала идет автор, потом номер его примечания (см. Рисунок 8). Это облегчает ведение письменного диалога между участниками группы, которые совместно работают над документом. Но большинство не знает, откуда берется этот код и как его поменять.
Рисунок 8. Письменный диалог в примечаниях
Каждый пользователь может самостоятельно задать себе имя, которое ему больше нравится, в диалоговом окне «Параметры Word» (Рисунок 9). Сюда можно добраться двумя способами:
- перейдите на закладку «Файл», далее нажмите «Параметры» либо
- в закладке «Рецензирование» под экранной кнопкой «Исправления» нажмите на маленький треугольник, в открывшемся списке выберите «Сменить пользователя...» (см. «8» на Рисунке 1).
- В окне «Параметры Word» нас интересуют 2 поля («1» и «2» на Рисунке 9):
- «Инициалы» – его содержимое будет отображаться при кодировании автора, например, при выводе его примечаний. При его заполнении надо уложиться в 9 знаков;
- «Имя пользователя» – может быть реальным полным Ф.И.О. либо псевдонимом, оно отображается, например, в списке рецензентов (Рисунок 6).
Прежде мы подчеркивали, что есть возможность разного отображения имеющихся в документе правок и примечаний без их потери. Настроим удобный вам вариант документа на экране, вы можете его распечатать на принтере.
Далее поговорим о том, как можно рассматривать (принимать и отклонять) правки, чтобы уменьшался багаж нерассмотренных правок, которые мы везем за собой в этом «выделенном» виде. Когда их много, документ превращается в «лоскутное одеяло» и становится «нечитабельным». Например, когда разработка документа идет в несколько шагов или несколько итераций согласования (например, сначала внутри вашей компании, потом со сторонней компанией), после каждой итерации можно фильтровать правки, откинув ненужные и приняв дельные. Этим мы дальше и займемся.
Рисунок 9. Диалоговое окно «Параметры Word», где можно скорректировать имя пользователя
Принятие и отклонение правок
Нам помогут команды, находящиеся в группе «Изменения» на закладке «Рецензирование»: «Принять», «Отклонить», «Назад», «Далее».
Каждое изменение можно принять или отклонить. В первом случае, если это удаление какого-то фрагмента текста, то после принятия этого исправления фрагмент будет удален окончательно, если же это добавленный текст, то после принятия «добавка» уже не будет выделена особым шрифтом. Что касается отклонения исправлений, то вставленный фрагмент текста будет удален, а удаленный фрагмент, наоборот, будет возвращен в текст документа. Вы можете пользоваться не только экранными кнопками «Принять» и «Отклонить», но и более умными командами, которые открываются при нажатии на треугольник под каждой из этих кнопок:
-
принять и перейти к следующему – текущее изменение (которое сейчас активно) принимается, а следующее изменение становится активным («1» на Рисунке 10);
- принять исправление;
-
принять все отображаемые изменения – принимаются все изменения, отображенные на экране. Если на экран выведены, к примеру, правки какого-то конкретного пользователя, то правки других рецензентов не будут приняты;
-
принять все изменения – принимаются все исправления, внесенные в данный документ (независимо от того, отображены они на экране или нет).
Мы показали «принимающие» команды («1» на Рисунке 10), есть и аналогичные «отклоняющие» («2» там же).
Рисунок 10. Принять, отклонить изменения
Если вам просто нужно найти следующее или предыдущее изменение, то лучше пользоваться командами «Далее» и «Назад». Когда правки редкие и они разбросаны по многостраничному документу, это бывает удобно. особенно если вы только читаете их без принятия / отклонения.
Анализировать исправления можно, глядя не только на выноски справа («1» на Рисунке 11), где видно, к какой зоне текста они относятся – от каждой выноски идет пунктирная линия к месту вставки / удаления / форматирования / комментирования. Иногда правки удобнее читать в виде цельного списка подряд («2» на Рисунке 11), в таком виде их можно распечатать и потом на распечатке делать какие-то пометки. Если правка большая, то в выноске справа она обычно целиком не помещается и заканчивается многоточием, а в списке слева (его еще можно выводить внизу) все правки, даже самые длинные, отображены целиком. Еще тут видно авторство не только примечаний, но и всех вставок и изъятий текста! Вверху посчитано, сколько всего в тексте сейчас вставок, удалений, перемещений, примечаний и форматирований.
Чтобы такой список правок (называется «список рецензирования») появился слева (как на Рисунке 11) или внизу экрана, на вкладке «Рецензирование» в «Области проверки» выберите нужный вам вариант («3» на Рисунке 11).
Рисунок 11. Отображение правок в тексте, списком слева и справа в выносках
Сравнение и объединение файлов
Обратите внимание, если кто-то из пользователей, получив документ, выключит в нем режим «Исправления» и часть правок внесет без него, то его правки программа не будет выделять, а просто внесет в документ. Кто-то это может сделать по невнимательности, а кто-то сознательно. Но MS Word и тут нам поможет – он умеет сравнивать 2 файла и сам находить расхождения, выделяя их для пользователя. Для этого предназначена команда «Сравнить» на вкладке «Рецензирование» («1» на Рисунке 12).
После ее нажатия откроется диалоговое окно «Сравнение версий» (Рисунок 13). Здесь необходимо указать исходный и измененный документы, нажать кнопку «ОК». Все остальные параметры задаются автоматически, их при желании можно скорректировать.
Если же вы уверены в ценности правок каждого автора, который их вносил в свой вариант файла, то вы можете объединить их исправления в одном документе, применив команду «Объединить», и уже в нем продолжить свою работу. После ее нажатия («2» на Рисунке 12) появляется диалоговое окно «Объединение документов» (состав настроек в нем такой же, как у окна на Рисунке 13, только результат будет несколько иным).
В этом случае вы будете иметь дело с 3 документами: исходным, измененным и документом, созданным в результате объединения первых двух.
По умолчанию MS Word выводит на экран только окончательный вариант, т.е. получившийся новый документ. Эту настройку можно изменить: закладка «Рецензирование» – «Сравнить» – «Исходные данные» – «Показать оба» («3» и «4» на Рисунке 12). Тогда исходный и измененный документы («1» и «2» на Рисунке 14) будут размещены в правой части экрана, а в центре – новый объединенный документ («3»), слева от него видим список правок («4»).
Вы также можете оставить на экране только новый сформированный документ, выбрать только исходный или только измененный документ. Требуется лишь поставить соответствующую галочку («4» на Рисунке 12).
Рисунок 12. Команды «Сравнить» и «Объединить»
Рисунок 13. Диалоговое окно «Сравнение версий»
Защита документа
Можно задать параметры, которые ограничат пользователей во внесении тех или иных изменений в документ. Это нужно, в первую очередь, для того, чтобы пользователь случайно не удалил какой-либо мегаважный фрагмент текста. Понятно, что можно путем сравнения версий потом это выявить и восстановить. А можно и заранее помешать этому.
Нам понадобится команда «Ограничить редактирование» на закладке «Рецензирование» («5» на Рисунке 12). После ее запуска в правой части экрана появится область задач (Рисунок 15), где процесс защиты документа разделен на 3 этапа:
-
Ограничение на форматирование документа. Если отметить галочкой эту команду («1» на Рисунке 15), то с помощью настроек можно задать определенный доступный набор стилей, которые смогут использовать рецензенты документа – доступные стили надо пометить галочкой в появившемся диалоговом окне (Рисунок 16). Кнопка «Все» сделает доступными все стили, а кнопка «Нет» – ни одного, кнопка «Рекомендованный минимум» делает доступными рекомендуемый MS Word минимальный набор стилей.
-
Ограничение на редактирование тоже возможно в разных вариантах. Галочка в окне «Разрешить только указанный способ редактирования документа» сделает доступным выпадающий список возможных типов изменений («2» на Рисунке 15):
-
запись исправлений – пользователь сможет работать только с отслеживаемыми изменениями – команда «Исправления» будет включаться автоматически, и без ее использования нельзя будет внести никаких правок в этот документ;
-
примечания – пользователь сможет добавлять комментарии к документу;
-
ввод данных в поля форм – пользователь сможет менять данные только в специальных формах (полях);
-
только чтение – пользователь сможет только ознакомиться с документом, но не править или комментировать его.
Применяя данный тип ограничения, можно добавить исключения («3» на Рисунке 15) – на что и на кого установленные рамки распространяться не будут.
MS Word «подтягивает» перечень пользователей вашей локальной сети, которым вы можете дать дополнительные права по редактированию документа. Если в списке нет нужного вам пользователя, нажмите кнопку «Другие пользователи» и в открывшемся диалоговом окне введите имя одного или нескольких пользователей через точку с запятой. Имя пользователя может быть записано разными вариантами:
- по его виду в настройках MS Word (например, Administrator);
- по его виду в локальной сети предприятия (например, corporation\petrov);
- а также по его электронной почте (как на Рисунке 17).
- А затем нужно подтвердить все указанные ограничения, нажав команду «Да, включить защиту» («4» на Рисунке 15). Открывшееся диалоговое окно (Рисунок 18) предложит 2 варианта защиты установленных ограничений:
- по паролю и
- с помощью проверки подлинности пользователя.
С первым способом все понятно. А вот второй применяется реже. MS Word «спросит» вас, желаете ли вы установить IRM (Information Rights Management) – это специальное программное обеспечение для установки защиты в документах. На домашнем компьютере вы легко можете это сделать, а на работе, скорее всего, понадобятся разрешения, обоснования и т.д. Как правило, на наших рабочих компьютерах мы ничего не можем самостоятельно установить, т.к. у нас нет «админских» полномочий. А потому первый способ защиты документа – пароль – более востребован. После его установки пользователь, вбивший правильный пароль при открытии документа, будет избавлен от тех ограничений, который вы установили.
Рисунок 14. Отображение на экране результата сравнения документов
Рисунок 15. Область задач «Ограничить форматирование»
Рисунок 16. Диалоговое окно «Ограничения на форматирование»
Рисунок 17. Диалоговое окно «Добавление пользователей»
Рисунок 18. Диалоговое окно «Включить защиту»