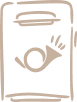В майском номере журнала мы показали в подробностях, как можно использовать программу Zoom для организации видеосовещаний при помощи компьютера. А сейчас поговорим об особенностях настройки Zoom на телефоне. О лечении проблем со звуком. О более оригинальных способах трансляции видеосовещаний.
Удаленная работа продолжается в компаниях полностью или частично, при этом видеоконференции продолжают проводиться через Zoom и количество пользователей растет каждый месяц.
Все чаще телефон заменяет нам персональный компьютер в решении рабочих вопросов. Телефон всегда с нами, и все больше рабочих функций становится доступно именно на нем.
Zoom на телефоне
Для начала надо скачать приложение Zoom Cloud Meetings в Google Play или App Store. После установки приложение предлагает (Рисунок 1):
- присоединиться к конференции как незарегистрированный пользователь, нажав экранную кнопку «Войти в конференцию», или
- зарегистрироваться – создать нового пользователя в Zoom, или
- «Войти в систему» – выбираете этот вариант, если аккаунт у вас уже создан и вы помните e-mail с паролем (рекомендуем использовать рабочую почту и запоминать пароль для входа!).
Для рабочих видеовстреч лучше быть авторизованным в сети по нескольким причинам:
- вы сможете организовать видеоконференцию в любой момент;
- при присоединении к другим видеоконференциям на них может стоять ограничение «вход только для зарегистрированных пользователей». Без регистрации в своем аккаунте к таким совещаниям вы не сможете присоединиться.
Рисунок 1. Начало работы в Zoom на телефоне
Итак, регистрируемся или заходим в свой аккаунт и попадаем в уже знакомое нам меню (Рисунок 2).
Рисунок 2. Экран Zoom после авторизации
Рассмотрим кнопки меню, с которыми мы будем работать:
-
«Новая конференция» позволит вам моментально ее создать – это удобно для срочных внеплановых звонков. После того как зайдете в конференцию, вы сможете отправить приглашение и для других участников.
Конференцию можно начать сразу с включенным видео или без него.
Zoom предлагает использовать свой постоянный идентификатор конференции (переключается тумблером). Он удобен, когда у вас происходят повторяющиеся встречи в Zoom – тогда другие участники смогут присоединяться к ним по одной и той же ссылке.
- Кнопка «Войти» позволяет присоединиться к конференции, организованной другим участником:
- по номеру-идентификатору или
- по ссылке (этот вариант проще, т.к. обычно не требует пароля на вход).
- Кнопка «Запланировать» удобна для планирования конференций заранее и приглашения на них участников (через электронную почту или по ссылке). Здесь удобно видеть календарь и распределять во времени несколько «встреч».
-
«Транслировать экран» – это кнопка демонстрации экрана. Она становится активной во время конференции.
- В правом нижнем углу находится кнопка «Настройки» (отмечена цифрой «5» на Рисунке 2), после ее нажатия попадаете в соответствующий раздел. Для ознакомления с ним полностью на телефоне понадобится прокрутить экран.
Эти настройки делаются до начала конференции. Рекомендуемый нами вариант показан на Рисунке 3, прокомментируем некоторые позиции:
- установки «Всегда выключать звук моего микрофона» и «Всегда выключать мое видео» лучше активировать, чтобы заходить изначально в видеоконференцию с выключенным звуком микрофона и камерой, чтобы не отвлекать присутствующих и особенно спикера возможными шумами. Уже после захода в конференцию можно включать камеру и микрофон вручную;
- установка «Отобразить мое видео зеркально» обычно имеет значение для тренировок, когда мы смотрим на свои движения. В рабочих совещаниях она не так важна. Более того, если у вас есть фон со словами, то учтите, что в зеркальном отображении слова читаться не будут;
-
«Автоматически копировать ссылку приглашения» – очень удобная функция для быстрой рассылки приглашения после начала звонка;
- установка «Показывать мое время соединения» помогает контролировать время встречи;
- ну а «Подправить мой внешний вид» – любимая функция девушек, аналогичная beauty-функции в камере любого телефона.
Рисунок 3. Настройки в Zoom до начала конференции
Это были настройки, которые мы устанавливаем один раз до начала звонков и видеовстреч. Во время самой конференции ее настройки также доступны, они даже немного расширяются (Рисунок 4), прокомментируем наиболее важные для нас:
- вы можете «Заблокировать конференцию», и после включения этой функции опоздавшие участники не смогут присоединиться;
- если включите «Зал ожидания», то как организатор вручную сможете добавлять участников из этого «зала» на конференцию. Данную функцию полезно включать, когда у вас закрытое совещание с ограниченным кругом лиц. Но проще отключать ее, если нет потребности в ручной модерации участников.
Если возникают проблемы присоединения к конференции участников, переходящих по ссылке, то вам поможет отключение «Зала ожидания»;
- организатор конференции может устанавливать разрешения ее участникам во время совещания:
- смогут ли они включать демонстрацию своего экрана – «Транслировать экран»;
- смогут ли вести переписку в чате в приватных беседах или со всеми сразу (например, в бизнес-конференциях лучше позволять, а при обучении детей – нет);
- при необходимости можно изменять название (тему) конференции
- и лучше отключить функцию «Воспроизводить сигнал при подключении и выходе», опять же чтобы не отвлекаться на лишние звуки.
Рисунок 4. Настройки в Zoom во время конференции
Важное замечание: при первом входе на конференцию разрешите доступ приложению Zoom к камере и микрофону (Рисунок 5). Если этого не сделать сразу, то потом потребуется вручную давать такое разрешение через настройки телефона:
- путь на Android: Настройки – Диспетчер приложений – Zoom – Разрешения (выбрать «Память», «Микрофон» и «Камера»);
- путь на iPhone: Zoom – отметить тумблером «Микрофон» и «Камера».
Рисунок 5. Разрешить доступ Zoom к камере и микрофону
Чтобы получить сведения о конференции во время ее проведения (например, идентификатор, пароль, кто является организатором), нажмите сверху на надпись «Zoom» («1» на Рисунке 6). Здесь же увидите ссылку, при нажатии на которую она будет скопирована в буфер обмена, и вы сможете отправить ее на почту или в мессенджер другим участникам.
Если вы являетесь организатором незаконченной конференции, то не сможете начать новую встречу до завершения текущей («2» на Рисунке 6). Но есть обходной маневр – вы сможете присоединиться к чужой конференции, для этого:
- нажмите «Участники» («8» там же) и назначьте организатором текущей встречи кого-то из них;
- выйдите из этой конференции («10» на Рисунке 6);
- а потом по кнопке «Войти» («2» на Рисунке 2) сможете подключиться к другой конференции.
Рисунок 6. Конференция в Zoom на телефоне
Если сравнивать Zoom на телефоне и компьютере, то наибольшую разницу вы почувствуете в интерфейсе при количестве участников более 4 человек. Потому что с телефона вы можете увидеть только 4 человек на одном экране, а на компьютере – 25-40 или даже больше, сколько позволит разрешение вашего экрана (Рисунок 7). При больших совещаниях удобно видеть сразу всех участников.
На компьютере в Zoom можно выбрать виртуальный фон конференции, а на большинстве телефонов – нет (есть только на iPhone свыше 8 версии).
Еще с телефона не доступна запись конференции. При работе с компьютера в бесплатной версии Zoom есть возможность сохранения конференции на жесткий диск.
В остальном функционал программы на компьютере и телефоне одинаков.
«Лечим» звук
Чаще всего проблемы у участников конференций возникают именно со звуком: то микрофон не работает, то не слышно вас или других. Поэтому обратите внимание на следующий алгоритм решения таких проблем. Если не слышно вас:
- При первом подключении к видеоконференции разрешите системе доступ к микрофону (Рисунок 5). Если доступ микрофону разрешен, а звука нет, ищем дальше. Проверьте работоспособность своего микрофона / гарнитуры в других приложениях – слышат ли вас люди в них?
Если есть такая возможность, то лучше подключаться к конференции с гарнитурой (наушники с микрофоном) вместо использования встроенного микрофона, тогда качество звука будет выше, не будут слышны посторонние шумы.
- Проверьте кнопку микрофона в левом нижнем углу экрана на мониторе компьютера или телефоне (Рисунок 6) – в каком она виде:
- если микрофон перечеркнут («5»), нажмите на него, чтобы красная линия ушла, и микрофон активировался («4» там же);
- если в нижнем левом углу вместо микрофона вы видите значок наушников со стрелкой («3») – это значит, что микрофон не подключен, не выбран, в этом случае попробуйте нажимать кнопку с наушниками до появления значка активного микрофона («4»).
- Если не помогло, попробуйте выйти из конференции и зайти заново.
- Если по-прежнему вместо микрофона вы видите наушники или перечеркнутый микрофон, попробуйте выйти и обновить Zoom (если доступно новое обновление), перезапустите приложение. Можно еще перезагрузить телефон / компьютер.
- Если и это не помогло, попробуйте выйти из Zoom, удалить его и заново установить.
Если не слышно другого участника (а вы – организатор), то действуйте иначе: в первую очередь зайдите в список участников («8») и проверьте, не отключили ли вы у него звук. Если увидите там красный перечеркнутый микрофон, значит, звук выключен вами или участником. Нажмите на имя участника и выберите кнопку «Попросить включить звук», если это не помогло, то предложите участнику пройти описанный выше алгоритм с пронумерованными шагами.
Вместе мы сильнее!
Важной популярной функцией является одновременное отображение на одном мониторе компьютера максимального числа участников видеоконференции (обычно до 25 или 40 – зависит от разрешения экрана).
По умолчанию во время конференции на экране транслируется «Вид докладчика». Это удобно для лекций, собраний, где выступает только один спикер. Для обычных рабочих совещаний больше подходит режим, когда видно всех участников без переключения экрана, в Zoom это называется «Вид галереи», он включается в верхнем правом углу (см. Рисунок 7).
Рисунок 7. Участники конференции в «Виде галереи» на мониторе компьютера
При наведении на любого участника сверху справа появляется меню (три точки «…»), где отображается, что можно сделать с этим участником: попросить включить видео, передать ему права организатора этой конференции, написать сообщение, переименовать, скрыть участников без видео, перевести в зал ожидания или полностью удалить из конференции. Если вы выберете здесь «Отчет», то сможете пожаловаться на участника в Zoom (обычно так поступают с неприглашенными гостями или нарушающими права интеллектуальной собственности).
Во время начала карантина американская ферма Sweet Farm начала активно предлагать новую услугу: за 100 долларов предлагала подключать на 10 минут к Zoom-конференции одно из своих животных – ламу, козу и других. Ламы пользовались наибольшей популярностью и за первую неделю были разобраны до конца месяца:)
Это помогало улучшить атмосферу рабочих видеоконференций, немного расслабиться и продолжить обсуждение серьезных вопросов.