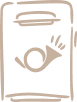Организовать полноценное совещание территориально разрозненных людей реально, если у каждого есть компьютер (или хотя бы смартфон) и доступ в Интернет.
Рассказываем вам о наиболее подходящей программе для этого, причем бесплатной: как установить Zoom, как ее использовать организатору «встречи» и участникам, какие настройки удобно сделать.
Zoom набирает обороты
Сервис для видеоконференций Zoom сообщил, что в марте 2020 года 200 миллионов человек в день пользовались его услугами (немногим ранее в декабре 2019 года до пандемии максимальное количество пользователей в день было 10 миллионов человек). И это неудивительно, сервис Zoom, по моему мнению, занимает достойное место среди сервисов по видеоконференциям (Skype, Google Hangouts, WhatsApp, Microsoft Teams), поэтому им и займемся.
Таблица 1. Плюсы и минусы Zoom
| Плюсы |
Минусы |
| Широкий функционал бесплатной версии.
Удобная работа с видеодемонстрацией и звуком.
Простая модерация всех участников: можно выключать звук всем, оставляя только спикера, можно добавлять участников из зала ожидания или наоборот упростить и разрешить подключение незарегистрированным пользователям.
Удобная демонстрация экрана.
Можно задействовать функцию подключения из браузера.
Удобное подключение для участников по ссылке.
Невысокая стоимость профессиональных тарифов: от $14.99 в месяц за одного организатора. |
В бесплатном тарифе ограничение продолжительности видеоконференции 40 минут при участии 3 и более человек.
Для подключения нужно установить саму программу на телефон или компьютер (но есть еще и возможность подключиться из браузера, правда с ограниченным функционалом).
Недостаточно проработан вопрос с шифрованием данных. Сейчас в сети он активно обсуждается1. |
Для чего подходит Zoom:
- для организации собраний, как ежедневных внутри команды на 5-9 человек, так массовых на 100-1000 человек;
- для проведения разговорных клубов (например, SkyEng проводит их на английском языке именно на этой платформе), для совместных тренировок, мастер-классов;
- для встреч с друзьями и родственниками, для совместного онлайн- чаепития;
- для онлайн-дней открытых дверей: люди участвуют с видео и звуком либо говорит только ведущий (тогда участникам доступен лишь чат).
Но нам сейчас интересен Zoom с точки зрения организации видеосовещаний для рабочих целей. Переписка в мессенджерах или в почте занимает много времени, а диалоги «на двоих» приводят к тому, что один и тот же вопрос приходится проговаривать по нескольку раз с разными людьми, а при появлении новой важной информации приходится «общаться парами» по второму кругу. Гораздо удобнее сразу собраться всем и поговорить. При территориальной разобщенности собеседников спасает видеоконференция. Кроме того, она еще и мотивирует нас выглядеть прилично, быть собранными, а не «размякать» в домашней одежде на диване с ноутбуком.
Мнение эксперта
Наталья Клочкова, заместитель исполнительного директора торгово-производственной компании
Рекомендую иметь хотя бы 2 программы для видеоконференций (проведения дистанционных встреч и собраний) на случай технического сбоя, например, Skype и Hangouts или Zoom.
Skype за долгие годы присутствия на отечественном рынке зарекомендовал себя как достаточно удобное и логичное в использовании средство коммуникации. Его преимущества:
- бесплатный;
- совместимость с Windows, Android, IOS;
- конференц-связь с возможностью подключения до 25 голосовых абонентов;
- видеоконференции с возможностью подключения до 10 абонентов;
- передача файлов;
- возможность выводить презентации на экран;
- текстовый чат.
Для использования программы потребуется высокоскоростной Интернет. Если у вас есть гарнитура (наушники и микрофон), то собеседники через Skype услышат только вас и не услышат ваших домочадцев. Наличие камеры позволит вас увидеть (но ее отсутствие не лишит остальных прелестей Skype).
Для первого использования понадобится скачать программное обеспечение, например, бесплатно на официальном сайте www.skype.com/ru и пройти процедуру регистрации по номеру телефона или адресу электронной почты.
Второй альтернативной программой можно выбрать Zoom. У нее тоже есть бесплатный вариант, который можно установить на телефон или компьютер с официального сайта https://zoom.us. Главное удобство Zoom в том, что участникам совершенно не обязательно иметь установленную программу. Они могут просто получить ссылку на видеоконференцию от ее организатора и перейти по ней в браузере, сразу попадая на совещание. Этот вариант прекрасно подходит для быстрых собраний, не требующих подготовки, для онлайн-планерок.
Функции, доступные при бесплатном тарифе, которые обещает разработчик Zoom:
- организация связи до 100 участников;
- не ограниченная по времени связь для конференций 1 на 1;
- ограничение 40 минут для групповых конференций;
- неограниченное количество конференций;
- Ticket Support – это техническая поддержка разработчика: на бесплатном тарифе направляете запрос на сайте, на платных тарифах есть онлайн-чат, где отвечают быстрее;
- видео-конференц-связь;
- безопасность (шифрование уровня защищенных сокетов (SSL), 256-разрядное шифрование AES).
Платные тарифы дают больше возможностей – см. Рисунок 2. Для компаний я бы рекомендовала взять платный тариф, при котором:
- нет ограничений по продолжительности конференции (24 часа должно хватить практически на любой вид встречи);
- есть отчеты об использовании – будете знать, сколько конференций проходит в вашей организации, в какие дни, количество участников, длительность и многое другое;
- есть возможность сохранять записи в облако Zoom.
Как зарегистрироваться в Zoom
Заходите на сайт https://zoom.us (см. Рисунок 1). Если он открылся на английском языке, то для переключения на русский спуститесь вниз – в «подвале» сайта справа есть список языков, где можно выбрать нужный.
Для регистрации:
- нажимаете на главной странице синюю кнопку «Зарегистрируйтесь бесплатно» в верхнем правом углу (отмечена «1» на Рисунке 1);
- вводите свой рабочий e-mail, после чего на эту почту приходит письмо со ссылкой-подтверждением о регистрации. Открываете его и нажимаете в нем кнопку «Активировать учетную запись» либо переходите по ссылке ниже;
- после этого в новой вкладке снова открывается Zoom и вы вводите там имя, фамилию, пароль и его повтор (тут же на экране видны подсказки, из чего должен состоять пароль и чего в нем быть не должно), нажимаете экранную кнопку «Продолжить»;
- далее Zoom предлагает пригласить друзей, коллег, для ускорения их регистрации. Можно последовать его рекомендациям либо пропустить этот шаг;
- теперь приступаем к самому интересному – настройкам вашей учетной записи, нажав экранную кнопку «Перейти к моей учетной записи». Слева в меню открывается раздел «Профиль» («1» на Рисунке 3).
Рекомендую загрузить свое фото, тогда в видеозвонке во время конференции, когда у вас будет отключена камера, другие участники увидят вашу фотографию – им гораздо комфортнее видеть лицо собеседника, чем черный квадрат.
Под фото находится идентификатор персональной конференции («2» там же) в виде цифрового кода и ссылки, по которой участники смогут на нее зайти через браузер.
Если у вас бесплатный тариф, то по истечении 40 минут бесплатного звонка другие участники конференции смогут заново подключиться и продолжить беседу по той же ссылке. Для этого поставьте галочку «Использовать идентификатор персональной конференции для мгновенных конференций».
Установите также ваш часовой пояс, формат даты и времени (лучше использовать 24-часовой формат) (см. «3» там же).
Удобнее всего регистрироваться с компьютера, тогда все настройки легче будет сделать сразу. Но с телефона регистрация тоже возможна.
Рисунок 1. Главная страница сайта zoom.us на русском языке
Рисунок 2. Все тарифы Zoom: возможности и цены
Подготовка организатора к видеоконференции
Теперь обратите внимание на раздел «Конференции» (отмечен «4» на Рисунке 3). Перейдя на него, вам нужно нажать экранную кнопку «Запланировать новую конференцию», откроется следующее окно (Рисунок 4), где вы:
- прописываете тему, описание (если есть), устанавливаете дату и время проведения. Оно по умолчанию дается в 30-минутных интервалах, но вы вручную можете вписать любое (например, 8:50, см. «1» на Рисунке 4);
- задаете длительность конференции, выбираете часовой пояс.
Рисунок 3. Профиль пользователя
Если это ежедневная встреча (как в нашем примере), то ставите галочку на «Повторяющаяся конференция» и ниже прописываете условия: повторение ежедневно, каждый 1 день, дату завершения (см. «2» там же).
При необходимости устанавливаете пароль конференции («3»), тогда участники при входе «в комнату» по идентификатору конференции будут вводить еще и пароль. Это исключит случайных посетителей.
По умолчанию видео выключено («4») при входе и у организатора, и у участников. Эту установку лучше так и оставить, чтобы каждый пользователь сам включал свою камеру уже после подключения к конференции.
Дополнительные параметры конференции, которые могут пригодиться (на Рисунке 4 см. зону, отмеченную «5»):
- активизация галочкой параметра «Вход раньше организатора» дает возможность участникам общаться между собой без организатора. И если он опаздывает «на 5 минут», участники смогут вовремя начать общаться без него, не переживая, почему сбоит вход в систему;
- «Выключать звук участников при входе» – рекомендуем включать эту функцию, чтобы опаздывающих участников не было слышно по умолчанию при заходе и чтобы одни зрители своими звуками, шумами не отвлекали других;
- «Включить зал ожидания» – при активации этой функции организатор вручную модерирует участников и добавляет их к конференции. Ее полезно включать, когда у вас закрытое совещание с ограниченным кругом лиц или, например, платное мероприятие, и вы хотите запускать людей только по списку с ручной модерацией;
- «Записывать конференцию автоматически на локальный компьютер» – если поставить галочку здесь, то конференция будет сохраняться автоматически на компьютере организатора (при платном тарифе появляется возможность сохранять запись в облако Zoom).
После внесения всех настроек конференции не забудьте нажать кнопку «Сохранить изменения». Далее вы можете внести конференцию в календарь (Google, Outlook или Yahoo), нажав соответствующую кнопку («6» на Рисунке 4).
Рисунок 4. Настройки конференции
В меню слева еще есть «Настройки» (отмечена «5» на Рисунке 3). Здесь рекомендуем включать следующие функции:
- использовать идентификатор персональной конференции (PMI) для начала мгновенной конференции;
- отключать звук участников после входа;
- чат включен (тогда параллельно с аудио- и видеоконференцией может вестись переписка в чате);
- передача файлов (тогда и организатор, и участники конференции могут передавать файлы в чате во время ее проведения);
- демонстрация экрана – разрешает организатору и участникам демонстрировать свой экран или его фрагмент во время конференции. Далее отвечаете на уточняющие вопросы:
- Кто может осуществлять трансляцию? Все участники;
- Кто может включить трансляцию экрана, когда кто-то уже осуществляет трансляцию? Только организатор;
- доска сообщений – разрешает участникам совместно использовать доску сообщений, включающую инструменты комментариев;
- показать ссылку «Войти из браузера» – эта функция позволяет участникам исключить процесс загрузки приложения Zoom и входить в конференцию прямо из браузера, однако минус состоит в том, что тогда по ссылке к вам сможет подсоединиться неизвестный человек, незарегистрированный в системе.
Обратите внимание: настройки «Вход раньше организатора» и «Зал ожидания» противоречат друг другу. Если вы включаете «Зал ожидания» – ручной допуск участников на вашу конференцию, то функция «Вход раньше организатора» становится недоступной. Какой вариант выбрать, зависит от ситуации.
Все эти настройки вы можете сделать под себя. Мы отметили основные пункты, на которые стоит обратить внимание. После ввода данных не забывайте нажимать кнопку «Обновить» или «Сохранить».
Установка программы Zoom на компьютер
Далее установите программу Zoom на свой компьютер. Для этого спуститесь вниз в «подвал» сайта и во втором столбце нажмите «Загрузить».После скачивания устанавливаете программу, здесь нет никаких подводных камней и сложностей.
Разберем верхнее меню главной страницы приложения Zoom:
- «Контакты» («2» на Рисунке 7) – если вы привяжете ваш номер телефона к Zoom, то в «Контактах» отобразятся все люди из вашей телефонной книги, которые также привязали свой телефон к Zoom;
- при нажатии на «Конференции» («3» на Рисунке 7) попадаете внутрь этого раздела (см. Рисунок 8). Здесь вы увидите:
- свой личный идентификатор конференции («1» на Рисунке 8), которую создаете как организатор и можете разослать участникам;
- если вы проводите несколько типов конференций, например, с разным составом участников и по разным темам, то их коды здесь тоже видны (отмечены «2» там же), т.к. именно тут отображаются все запланированные встречи в Zoom;
- через кнопку «+» в левом столбце сверху («3» там же) можно запланировать новую встречу. Настройки и функции выбираем те же, что на сайте (Рисунок 4), правда, в приложении на компьютере их размещение несколько отличается. Новую конференцию можно создать и на главной странице, нажав кнопку, отмеченную «5» на Рисунке 7;
- из главной страницы приложения можно войти в «Чат» («4» на Рисунке 7). Это «разговор с самим собой», как избранное в Telegram или диалог с собой в WhatsApp – удобно для записи мыслей, идей, файлов, черновиков сообщений.
Как участнику войти на конференцию
Участник может войти на конференцию без регистрации в системе несколькими способами:
- открыть приложение Zoom, которое установлено на компьютер, и в появившемся окне (Рисунок 5) нажать кнопку «Войти в конференцию» либо
- на сайте zoom.us и в верхнем меню нажать «Войти в конференцию» («2» на Рисунке 1), далее увидите окно (Рисунок 6), в котором есть кнопка «Войти», но перед ее нажатием надо ввести код (идентификатор) конференции, который участнику сообщил ее организатор;
- на конференцию можно попасть и по ссылке, присланной организатором. Ее структура всегда такова, что в конце находится цифровой код конференции (например, в ссылке «https://us04web.zoom.us/j/663319862» кодом конференции является «663319862»). Поэтому, видя ссылку, участник может либо нажать на нее, либо войти иным способом – по коду.
Обратите внимание: при этих трех вариантах подключения участник входит на конференцию как незарегистрированный. Если организатор не разрешает доступ незарегистрированным пользователям, человек не сможет присоединиться таким способом! В данном случае он не указывает логин и пароль, поэтому может назваться любым именем, которое будет отображаться на черном квадрате без фото. Рекомендуем поставить галочки: на «Запомнить имя», «Не подключать звук», «Выключать мое видео» (особенно если не успели привести себя в порядок, позже во время конференции вы сможете включить видео- и аудиотрансляцию себя при необходимости).
Рисунок 5. Вход участника на конференцию через Zoom на компьютере
Рисунок 6. Вход участника на конференцию через сайт Zoom.us
Рисунок 7. Главная страница приложения Zoom на компьютере
Рисунок 8. Раздел «Конференции» в приложении Zoom на компьютере
Теперь попробуем войти в систему как зарегистрированный пользователь, например так:
- при входе в приложение Zoom на компьютере выбираем «Войти в» (Рисунок 5), вводим свои логин, пароль и попадаем на главную страницу (Рисунок 7);
- для настроек в самом приложении нажимаете «мышкой» шестеренку в верхнем правом углу («1» на Рисунке 7) и открывается раздел «Настройки», где рекомендуем установить следующее:
- в разделе «Общие» включить проставлением галочек функции:
- автоматически копировать URL приглашения после начала конференции (ссылка копируется, вы отправляете ее тут же другим участникам, это удобно – не нужно искать ссылку дополнительно);
- попросить меня выполнить подтверждение перед тем, как я покину конференцию (если вы по ошибке нажмете кнопку «Покинуть конференцию», то программа еще раз спросит, точно ли хотите это сделать);
- показывать мое время соединения (тогда в правом верхнем углу во время конференции будете видеть время вашего участия во встрече);
- в разделе «Видео» стоит включать такие функции:
- режим HD (если у вас стабильное интернет-соединение);
- подправить мой внешний вид (как beauty-функция в камере любого телефона);
- всегда показывать имена участников на видеоизображении;
- выключать видео при входе в конференцию;
- отслеживать мое видео, когда я говорю (если на встрече несколько человек, удобно видеть, кто сейчас говорит);
- в разделе «Звук» можно проверить работу вашего микрофона;
- в разделе «Демонстрация экрана» рекомендуем включать функции:
- подогнать масштаб транслируемого содержимого под размер экрана Zoom;
- отключить звук системных уведомлений при демонстрации рабочего стола (имеются в виду звуки от других мессенджеров);
- в разделе «Чат» стандартные настройки менять не обязательно;
- в разделе «Запись» настройте путь, куда будут сохраняться ваши встречи;
- раздел «Сочетания клавиш» пригодится вам уже после того, как привыкнете к использованию Zoom.
Как начать конференцию организатору
Итак, мы сделали основные настройки и готовы к звонку! Для начала видеоконференции организатору нужно:
-
если это запланированное мероприятие – выбрать нужную конференцию из списка («2» на Рисунке 8), потом нажать экранную кнопку «Начать» («4» там же) и запустить мероприятие;
-
если это незапланированное мероприятие – стоя на главной странице в приложении Zoom, выбрать «Новая конференция» («5» на Рисунке 7), запустив ее, попадаем в управление видеоконференцией во время звонка.
Настройки и управление во время звонка
У организатора и участников окно звонка в Zoom выглядит примерно одинаково (Рисунок 9). Вся панель управления находится внизу, опишем доступные функции по порядку слева направо:
- включить / выключить звук («1» на Рисунке 9). По стрелочке правее можно выбрать, какой микрофон у вас будет использоваться, если их несколько: встроенный в ноутбук или в подключенной гарнитуре;
- включить / выключить видеотрансляцию с вашей видеокамеры («2»). По стрелочке правее можете выбрать камеру, если их у вас несколько;
-
пригласить пользователей («3») – можно скопировать ссылку либо приглашение и отправить любым удобным способом: в мессенджер или на почту сразу из Zoom;
-
управлять участниками («4») – при нажатии справа открывается список всех участников («9») и вы, как организатор, можете («10»):
- выключить или включить звук для всех участников;
- выключать звук участников при входе, при этом разрешить участникам слышать звук конференции;
- разрешить участникам переименовывать себя;
- воспроизводить звуковой сигнал при входе/выходе – рекомендуем не ставить галочку на этой функции, т.к. обычно это сильно отвлекает при числе собеседников более 5;
- заблокировать конференцию – новые участники не смогут войти. Фактически это защита от опаздывающих;
- рассмотрим подробно зеленую кнопку «Демонстрация экрана» («5» на Рисунке 9). При ее нажатии появляется окно, где можно выбрать, что демонстрировать участникам конференц-связи:
-
экран – тогда будет транслироваться весь ваш экран со всеми открытыми папками, браузерами, мессенджерами, файлами. Если собираетесь включать демонстрацию всего экрана, предварительно закройте лишнее: конфиденциальные документы и др. Будьте аккуратны при трансляции всего экрана!
-
окно конкретной программы и файла, что гораздо удобнее. В появившемся окне Zoom видны программы и файлы, открытые сейчас – из этого ассортимента вы можете выбрать, что будете транслировать, например, презентацию в PowerPoint. Тогда вы можете иметь перед глазами на экране монитора план выступления в документе Word и другие вспомогательные материалы, а зрители конференции при этом увидят только окно с презентацией. При этом панель управления переедет вверх и вы сможете при помощи нее поставить демонстрацию окна на паузу или завершить этот процесс;
-
доска сообщений – если выберете ее, то сможете рисовать любые рисунки, схемы «мышкой» с чистого листа, сюда же можно добавлять текст, метки, подправлять рисунок ластиком. Бывает, что удобнее нарисовать, чем объяснить словами. Для таких случаев и предусмотрен данный функционал. Все рисунки можно сохранить и впоследствии приложить к материалам совещания;
-
чат на экране текущей видеоконференции («6» на Рисунке 9) – при нажатии на него справа появляется чат, где вы можете отправить сообщение всем участникам или кому-то конкретному (тогда другие участники это сообщение не увидят);
- нажав на запись, вы начинаете ее (этой же кнопкой ее потом можно завершить раньше, чем закончится вся конференция). Записывать может организатор (а участники смогут, если организатор до конференции разрешит им это в своих настройках). В бесплатной версии файлы по умолчанию сохраняются в папку на компьютере в видео- и аудиоформате. При платном тарифе можно сохранять в облако Zoom;
- при помощи реакции («8» на Рисунке 9) можно поаплодировать спикеру или поставить лайк. Это всегда приятно, ведь мы же живые люди:)
Рисунок 9. Управление участниками конференции (экран организатора)
Вот мы и рассмотрели, чем может быть полезен Zoom, как им пользоваться. Это все доступно в бесплатной версии, поэтому вы можете уже сегодня протестировать и применить этот инструмент. Успешных вам видеоконференций!